Каждый раз, когда возникает необходимость найти какой-то документ (гарантийное обязательство, договор купли или продажи, квитанция ЖКХ или из налоговой), или уточнить важную дату, бывает сложно разобраться в обилии бумаг и месте, где они могут находиться. Это значит, что «бумажный монстр» атакует Ваш привычный уклад жизни. Чтобы победить его можно использовать ряд современных высокотехнологичных решений, которые уже сегодня доступны абсолютно каждому. Например, документ можно сфотографировать и сохранить на компьютере, создав специальную папку, или пойти немного дальше и использовать облачное хранилище DropBox. Ведь часто достаточно показать документ в электронном виде, чтобы снять все возникающие вопросы. Да и вообще приятно иметь как минимум электронные копии всех документов в одном безопасном и хорошо структурированном месте.
Ворох бумаг – питательная среда для того, чтобы «бумажный монстр» рос и набирал силы.
Также для борьбы с «бумажным монстром» существует и более серьезное, с точки зрения доступных функций, решение – электронный документооборот.
Итак, для организации домашнего документооборота понадобится собственно программное обеспечение, которое способно его автоматизировать. Тут с одной стороны выбор большой, вводим в Яндексе «Документооборот программа» и получаем сотни страниц ответов (как сообщает популярный поисковик – 5 млн), среди которых есть известные бренды, вроде «1C Документооборот» или древний «Евфрат-Документооборот», а также множество мало кому известных продуктов вроде «СТЭК - Документооборот».
Казалось бы, выбирай – не хочу, но в реальности найти продукт для домашнего использования не так-то просто. Одни стоят какие-то сумасшедшие деньги (кто в здравом уме будет тратить 10 тысяч рублей просто чтобы хранить копии домашних документов), другие слишком сложные, требующие специальных программ для запуска, базы данных, серверы и т.п., а некоторые со слишком сложным функционалом, который будет задействован хорошо если на 5%.
Вооружаемся против «бумажного монстра».
В отличии от наших конкурентов мы предлагаем бесплатное решение - программу SPPUR DocDesign.
Итак, как это работает.
Шаг 1. Скачиваем и устанавливаем программу.
Скачать программу рекомендуем с нашего сайта (сайта разработчика). Заходим на http://sppur.ru, переходим в раздел Doc Design в верхнем меню и далее по ссылке в самой нижней строке описания.
Программа небольшая, весь дистрибутив меньше двух мегабайт. Запускаем его, нажимаем «Запустить», появляется пользовательское соглашение, Вы можете прочитать и принять его (продолжить установку). После этого программа просит выбрать каталог по установке, оставляем то что предлагает и наживаем кнопку Extract (Извлечь).
Установка проходит мгновенно и окно исчезает.
Шаг 2. Знакомимся с программой.
После установки программа появляется в меню «Пуск». Запускаем ее оттуда.На момент написания статьи текущей версией программы была 2.0.4.
Сама программа в первую очередь ориентирована на малый бизнес, о чем говорят вкладки Контрагенты и разные разделы про ИП и Юридические лица. В контексте домашнего документооборота эти разделы не интересны, поэтому просто их пропускаем.
Создать документ можно на вкладке «Документы», но немного поигравшись с программой рекомендуем начать с «Кабинета руководителя», так как создание себя как участника документов позволит потом получить отличные фильтры (об этом немного позже).
Шаг 3. Добавляем информацию о себе.
Итак, программа открыта, мы находимся на первой вкладке «Кабинет руководителя», нажимаем кнопку «Добавить компанию/физ. лицо». Естественно оставляем «Физическое лицо» и заполняем другие поля, я рекомендую заполнить как минимум ФИО.
(По понятным причинам все данные на скриншоте выше вымышленные).
После сохранения на первой странице информация о вас появится в списке. Добавляем супругу (а так же детей и собаку) и получаем что-то вроде этого:
Шаг 4. Создаем первый документ.
Работа с документами происходит на вкладке Документы. Открываем ее и видим, что с программой поставляется несколько популярных шаблонов, в основном разные договора для бизнеса, вроде «Договор аренды нежилого помещения» или «Дилерский договор». Но так же существует возможность создавать и редактировать шаблоны. Если у Вас возникли сложности с созданием собственного шаблона, воспользуйтесь магическая вкладкой «О программе» и отправьте сообщение разработчикам, которые охотно ответят на любые вопросы. Для создания собственного шаблона нужен документ в формате Microsoft Word, подходят только формат офиса 2007, 2010, 2013 и старше, то есть расширение файла должно быть «.docx», со старыми добрыми доками (.doc) программа не работает.
Движемся дальше и разберем процесс создания шаблона на примере договора по купле-продаже автомобиля. Снова поиск в Яндексе и находим вот такой сайтик http://365cars.ru/pokupka-i-prodazha/kak-oformit-dogovor-kupli-prodazhi-avtomobilya.html. Где-то в середине страницы есть ссылка «для физических лиц», нажимаем на нее и скачиваем документ. Открываем его в Word.
Итак, шаблон состоит из собственно текста документов и специальных тегов, теги так же являются обычным текстом, но написанные определенным образом. Теги позволяют создать что-то вроде динамической части документа, которую можно легко менять из программы. Тег всегда начинается с пары символов «[@» (квадратная скобка и «собаки») и заканчивается символом «]» (закрывающаяся квадратная скобка). То есть текст [@имя] будет тегом, а текст [имя] тегом не является. Некоторые теги программа умеет заполнять автоматически, например, [@CustomerName] будет заполнено вашим ФИО. Даже не знаю какую ссылку дать чтобы подробнее почитать по тегам, лучше всего на мой взгляд посмотреть примеры уже созданных шаблонов. Кстати, шаблон может не иметь тегов вообще, то есть быть обычным статическим документом.
Поработав немного над документом вот что у меня получилось:
Этот договор в Word нужно сохранить (с помощью Сохранить Как) в известное вам место, например, на рабочий стол, и обязательно выбрать самый верхний тип (у меня Word Document), в этом случае формат будет «.docx», а не «.doc» и SPPUR Doc Design сможет с ним работать.
Далее в программе SPPUR Doc Design в разделе Документы, слева в нижней части нужно нажать кнопку Добавить, выбрать только что сохраненный документ Word и нажать «ОК». Документ появится в списке шаблонов:
Теперь по данному шаблону можно создавать сам документ (возможно пример не очень удачный, так как договор купли продажи составляется один раз, поэтому его можно было полностью сделать статическим, то есть без тегов). Выбираем шаблон в списке и нажимаем кнопку «Создать документ».
При создании документа изменяем имя на «Договор купли-продажи авто», а в комментарии пишем любую связанную с ним информацию, например, «Nissan Tiida».
Договор появляется в верхнем списке.
Теперь двойным кликом выбираем его в дереве (Новые документы -> Договор купли-продажи авто). Открывает форма в правой панели. Внизу формы есть список, в котором четыре строки (их может быть больше или меньше в зависимости от количества тегов в шаблоне). В нашем случае колонка «Поле для заполнения» пустая, она предназначена для текстового описания тега, посмотрите примеры готовых шаблонов, и вы поймете, о чем идет речь. Создаются такие комментарии при помощи примечаний, прикрепленных к тегам. Обычно этих комментариев достаточно чтобы понять, что за поле заполняется, но если они пустые можно посмотреть сами теги, нажав на флажок «Показать теги» за кнопками. Прежде чем заполнять теги выберите себя из списка «С Вашей стороны» и вы увидите всю магию тегов. Программа автоматически заполнила теги с городом, ФИО и адресом, меняем на супругу – появляются ее данные. Оставшиеся два поля номер договора (тег [@Num]) и дату договора (тег [@Date]) заполняем вручную (двойной клик на соответствующей строке в правой колонке). Вот что у меня получилось:
Нажимаем кнопку «Сохранить» и «Закрыть». Документ создан, во вкладке «По владельцу» можно увидеть, что он ассоциирован с вами. Аналогично отдельно будут показаны документы вашей жены или вашей фирмы.
Во вкладке по дате можно увидеть в каком году и в какой месяц документ был создан – очень удобно.
А в кабинете руководителя видна вся история работы с документом.
Но это еще не все. Для каждого документа можно прикрепить скан его оригинала.
Шаг 5. Прикрепляем скан договора.
Итак, мы создали документ, теперь его можно открыть в Word или распечатать прямо из программы. Распечатанный документ подписывается, производится сделка и вот у вас на руках подписанный договор. Теперь его копию можно разместить в программе. Для этого подписанный договор можно отсканировать или сфотографировать. Открыть программу, выбрать документ в дереве на любой вкладке и нажать кнопку «Прикрепить». Появится окно с выбором файлов, выбираем сканы и нажимаем кнопку «Прикрепить».
Теперь в дереве видно, что к документу прикреплены два файла:
Любой из них можно удалить или открыть, для нужно нажать на него правой кнопкой и выбрать нужный пункт меню.
Вот так совершенно бесплатно можно автоматизировать домашний документооборот. Конечно в программе кое-чего пока не хватает, например, сохранения документов в облачном хранилище или доступа к ним с мобильника, но решение этих проблем – не за горами.
Не дайте «бумажному монстру» победить. Да пребудет с Вами сила! :)










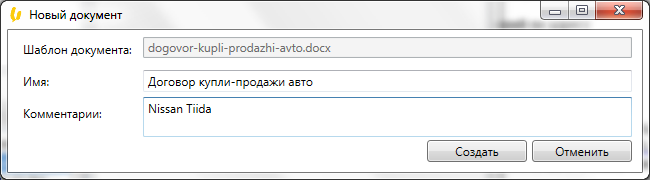








Комментариев нет:
Отправить комментарий